[Windows XP/Vista/7] Installer et configurer un serveur TFTP
Le TFTP (Trivial File Transfert Protocol) est une version très simplifié du FTP. Le TFTP permet d’envoyer/recevoir des fichiers sur un serveur.
Étant une version simplifié du FTP, le TFTP ne comprend pas les fonctionnalités suivantes :
- Gestion des droits
- Authentification
- Lister le contenu d’un dossier
- Le chiffrement
De plus, TFTP utilise UDP. C'est-à-dire qu’il ne vérifie pas si le fichier est bien arrivé ou pas. Il se contente de balancer le fichier sans se préoccuper du reste. C’est le client qui doit redemander la partie qui lui manque en cas d’erreur.
Les Switch utilise ce type de service pour transmettre leur configuration au reste du réseau. Le TFTP est également utilisé pour l'installation d'OS par le réseau.
Bien évidemment, vous devez vous munir d'un logiciel client spécialisé (Comme Filezilla pour le FTP) pour utiliser le TFTP. Windows en intègre un, sinon une petite recherche sur Google avec "Client TFTP" et vous trouverez votre bonheur ;)
En résumé, le TFTP permet de récupérer un fichier dont on connait le nom et son emplacement sur le serveur. Pas besoin de s'authentifier et aucun chiffrement lors de l'envoi/réception. C'est très utile si vous désirez récupérer un fichier rapidement sur votre réseau local.
Installtion
Je vais vous présenter une petite application nommé TFTPD32.
Pour le télécharger c'est par ici : http://tftpd32.jounin.net/tftpd32_download.html
Prenez la dernière version. Pour ma part, j'ai fait le tuto avec la version Zip et ça fonctionne nickel.
Voila ce que ça donne :
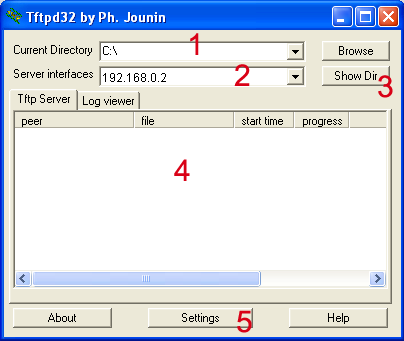
1. Current Directory : C'est la que se trouve les fichiers que vous mettez à disposition. Utilisez le bouton "Browse" pour le changer
2. Serveur interfaces : La carte réseau sur laquelle le serveur va écouter et répondre aux requêtes.
3. Show Dir : Explore le répertoire dans lequel est installé TFTPD32.
4. C'est dans cette zone que sont affichés les transfert en cours ainsi que leur progression.
5. Settings : C'est ici qu'on règle tout :p
Configuration
Nous allons commencer par désactiver les services qui ne nous intéressent pas. Dans "Settings", l'onglet "GLOBAL" (le premier) désactivez tout sauf "TFTP Server" :
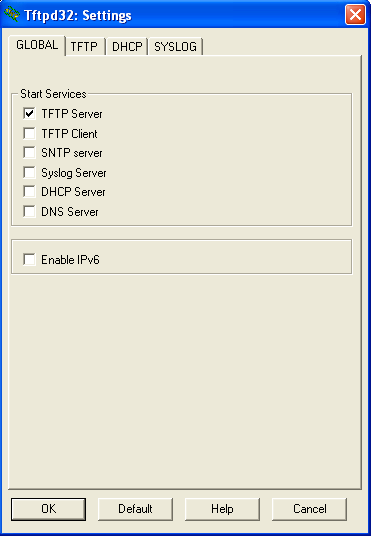
Vous remarquerez TFTPD32 intègre un client TFTP en plus du serveur.
Ensuite rendez vous dans l'onglet "TFTP" :
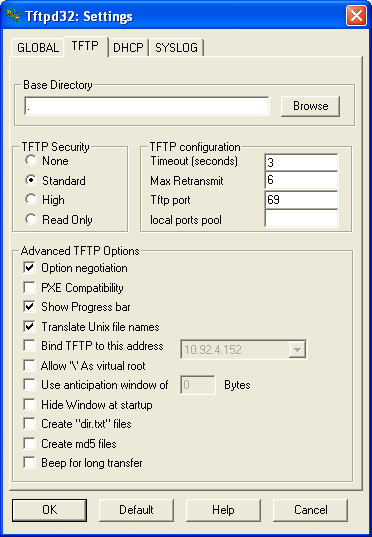
Seulement 3 points me semblent important pour notre configuration :
Base Directory : C'est la même chose que "Current Directory" dans la fenêtre principale, si vous le changez ici cela modifiera le chemin dans la fenêtre principale
TFTP Security :
- None : Aucune sécurité
- Standard : L'accès est limité au répertoire définit dans "Base Directory" ou "Current Directory"
- High : Les requêtes sont traités uniquement si le fichier existe
- Read only : L'accès aux fichiers est autorisé uniquement en lecture
TFTP port : Modifiez le port si votre pare feu le bloque
Une fois ces réglages fait, redémarrez l'application pour prendre en compte les modification.
Il ne vous reste plus qu'a déposer vos fichiers dans le répertoire que vous avez sélectionnez avec "Current Directory" ou "Base Directory" et accéder aux fichiers en renseignant le chemin complet du fichier et l'adresse du serveur.
Comme vous pouvez le voir, c'est sans prises de tête, sans complication et ça marche :)
Heu … non ça marche carrément pas.
en suivant ton petit guide on désactive le serveur DHCP, comment fait le pc client pour se voir attribuer une adresse ip si tu désactives le serveur DHCP ?????
Aloha
Dans le tuto j’ai désactivé le DHCP pour qu’il n’y ai pas de conflit avec celui du réseau local. Le serveur TFTP est bien fonctionnel, il suffit juste d’avoir l’IP du serveur pour y accéder. Le tuto sur le DHCP (toujours avec TFTPD32) est ici : binaire-life.com/win/windows-xpvista7-installer-et-configurer-un-serveur-dhcp.
Bonjour, merci pour ces explications.
Bon je dois avoir un souci avec le firwall du reseaux de mon entreprise, j’en fait la demande d’ouverture de port.
Par contre du coté client, avec le même logiciel, pourriez vous confirmer:
Je souhaite sur le client récupérer un fichier qui se trouve sur le serveur
Host: AdresseIp du serveur
Port: 69 (le même que le serveur)
LocalFile: le même nom que mon fichier à récupérer
Remote File: Mon fichier
BlockSize: Default
Je clique sur GET
Mais la TimeOut après quelques secondes
Merci de votre aide
Vérifiez le pare-feu du serveur et du client. Si ça ne marche toujours pas testez un ping entre les deux machines pour voir si elles communiquent entres elles.