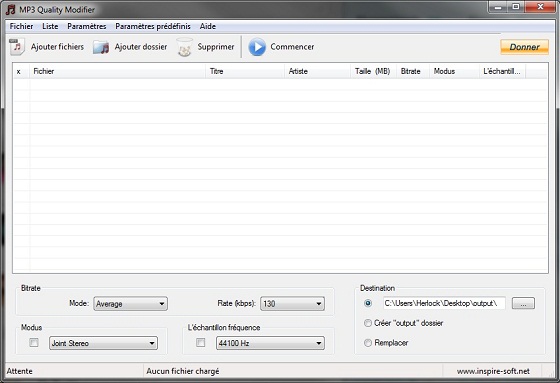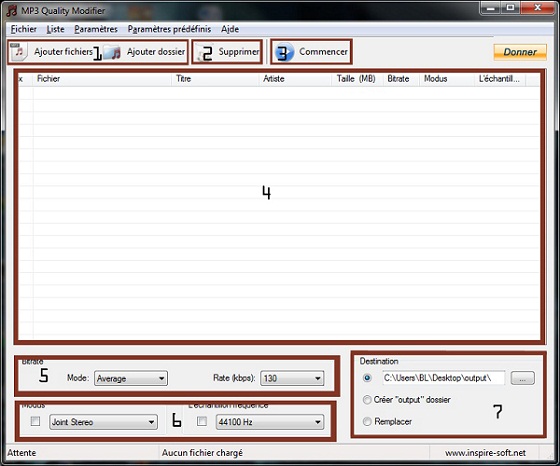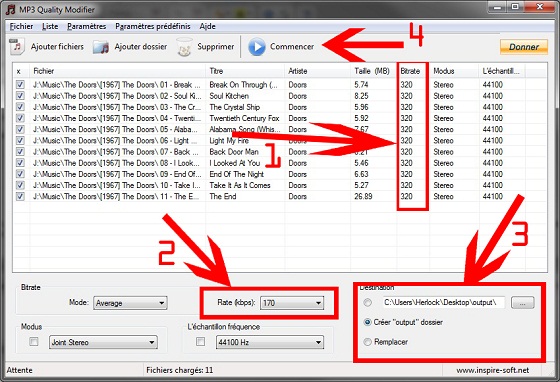[Windows] Réduire la taille de ses fichiers mp3
Vous avez une grande quantité de fichiers mp3 à stocker sur votre baladeur mais vous êtes limité en espace de stockage ? Vous êtes prêts à faire un peu de concession au niveau qualité ? Nous avons trouvé le logiciel qu’il vous faut : MP3 quality modifier.
Commencez par télécharger le logiciel sur le site officiel . Vous allez télécharger un fichier .zip, qui contiendra 3 fichiers :
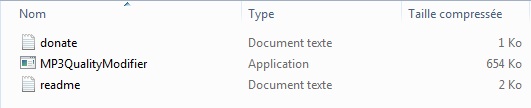
Il suffit de copier/coller, ou de glisser/déposer le fichier MP3QualityModifier sur votre bureau (ou dans tout autre dossier) pour pouvoir l’exécuter. Il n’y a aucun besoin de l’installer. L’icône suivant apparaîtra dans le dossier ou le fichier a été extrait :
On double-clique dessus pour l’exécuter. L’interface suivant s’ouvre :
Que fait le logiciel exactement ?
Tout en conservant les tags MP3, le logiciel baisse le débit (Rate) de la musique. Cela signifie que l’on perds en qualité mais l’avantage ici est de pouvoir choisir soi même la qualité de destination. Cependant sur un baladeur MP3 classique, avec un casque moyen, même une perte de 50% de la qualité sur un excellent fichier audio n’est pas trop perceptible. De toute façon, il vous faudra choisir entre excellente qualité et peu de fichiers ou qualité moyenne et grande quantité de fichiers.
Commençons par regarder l’interface :
1 : On peut ajouter des dossiers et des fichiers. A noter que l’on peut aussi le faire en glissant/déposant des dossiers et des fichiers.
2 : Ce bouton ne supprime pas les fichiers ! Il vide seulement la liste des fichiers.
3 : Permet de commencer la conversion.
4 : La liste des fichiers, leurs tags (Titre, Artiste), leurs taille actuelle, leur Bitrate …
5 : C’est là ou tout se passe ! C’est ici que l’on précise le nouveau débit désirer.
6 : Le modus permet de changer des options avancées que je vous déconseille de modifier.
7: La destination des nouveaux fichiers. Vous pouvez soit :
- Spécifier un dossier
- Créer automatique un fichier « output » dans le répertoire d’où viennent les fichiers. Les nouveaux seront déposer dans ce nouveau répertoire
- Remplacer les fichiers originaux.
J’ai ici un album qui pèse 200 Mo, or je n’ai plus beaucoup de place sur mon baladeur. Le bitrate des chansons est de 320 (1) ,ce qui correspond à une qualité très élevée (voir la plus élevée pour le format MP3). Je décide donc de presque le diviser en deux en choisissant un nouveau taux de 170 (2). N’oubliez pas de choisir une destination (3). Et ensuite appuyez sur « commencer » (4).
La conversion s’effectue, et une fois terminée, le fenêtre suivante apparaît :
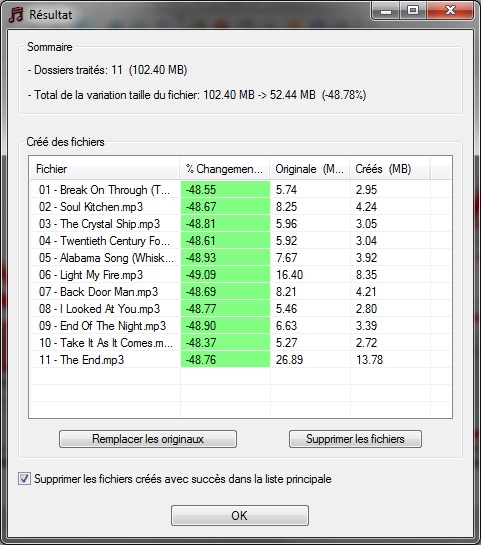
Et voilà : la taille du dossier a été divisée par 2 !
L’option « remplacer les fichiers originaux » permet de supprimer les fichiers de départ pour y mettre les nouveaux.
L’option « supprimer les fichiers » permet de vider la liste des fichiers à convertir.
Cliquez sur OK et vous êtes de retour sur l’interface !
Selon le matériel audio dont vous disposez, vous percevrez différemment la baisse de qualité. Libre à vous donc, de tester les qualités disponibles pour trouver celle qui répond le mieux à vos attentes.