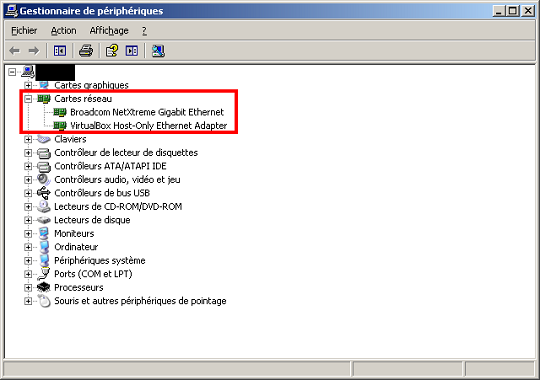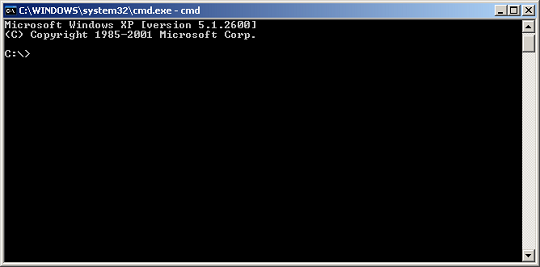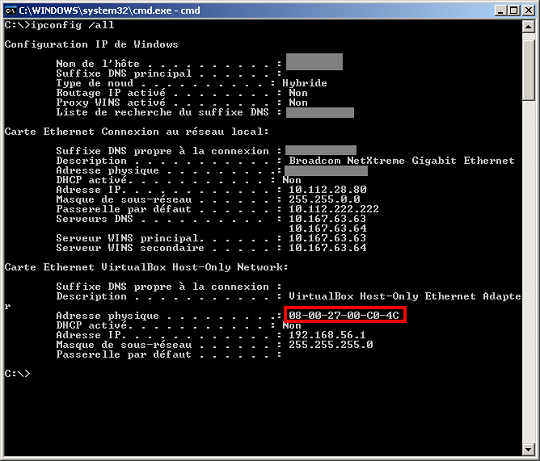[Windows XP] Changer son adresse MAC
Warning: Illegal string offset 'video_embed' in /Applications/MAMP/htdocs/wp-content/themes/wp-prosper_basic.v1.0/single.php on line 34
Je vous propose ici une méthode rapide pour modifier son adresse MAC sous Windows.
Rendez-vous dans le gestionnaire de matériel, pour ce faire, il existe trois méthodes (elles sont classées de la plus longue à la plus rapide):
- Ouvrez le panneau de configuration, rendez-vous dans dans performances et maintenance, ensuite cliquez sur système. Puis choisissez l'onglet matériel et enfin cliquez sur Gestionnaire de matériel.
- Utilisez la combinaison de touche Windows + Pause, puis dans l'onglet matériel cliquez sur Gestionnaire de matériel
- Utilisez la combinaison de touche : Windows + R , et dans la fenêtre qui s'ouvre tapez : devmgmt.msc
Quelque soit la méthode choisie, la fenêtre suivante s'ouvrira :
Etant donné que c'est l'adresse MAC d'une carte réseau que nous voulons modifier, il faut donc dérouler (cliquer sur le petit "+") le menu cartes réseaux. Une fois déroulé, ce menu recense toutes vos cartes réseaux, comme ceci :
Choisir la carte à modifier
Pour le moment, nous allons laisser le gestionnaire de périphériques de côté, mais ne le fermer pas. Maintenant, il va falloir ouvrir une console Windows pour repérer la carte que nous voulons modifier, si vous la connaissez déjà, vous pouvez sauter cette étape. Cependant, je vous conseille de la réaliser tout de même, de façon à vérifier que les modifications on bien été faites sur la carte.
Il existe deux méthodes pour ouvrir cette console (toujours classées de la plus lente à la plus rapide) :
- La première consiste à ouvrir le menu démarrer, cliquer sur "Tous les Programmes", ensuite aller dans l'onglet accessoire puis enfin, cliquer sur "Invite de commandes".
- La seconde consiste à utiliser le raccourci : Windows + R , puis dans la fenêtre qui vient de s'ouvrir, entrer cmd . L'invite de commande s'ouvre alors.
Dans cette fenêtre, entrez la commande suivante : ipconfig /all et validez en appuyant sur la touche entrée. Sur la copie d'écran suivante, les carrés gris sont des informations que je censure. Ce qui est important, c'est ce qui est encadré en rouge, à savoir l'adresse MAC actuelle de la carte réseau que je suis sur le point de modifier.
 Si vous disposez de plusieurs cartes réseaux, il est extrêmement important que vous repériez son nom pour éviter de vous trompez !
Si vous disposez de plusieurs cartes réseaux, il est extrêmement important que vous repériez son nom pour éviter de vous trompez !
Changer l'adresse MAC
Maintenant que nous sommes sûr de la carte à modifier (dans notre exemple il s'agit de la carte VirtualBox Host-only Ethernet Adapter), nous pouvons retourner dans le gestionnaire de périphériques. Faites un clic droit sur la carte réseau que vous voulez modifier et cliquez sur propriété. Une fois que la fenêtre des propriétés est ouverte, rendez-vous dans l'onglet avancé.
 Si l'onglet n'existe pas, c'est que votre carte ne peut pas voir son adresse MAC changée par Windows directement.
Si l'onglet n'existe pas, c'est que votre carte ne peut pas voir son adresse MAC changée par Windows directement.
Dans cet onglet avancé, vous devez repérer une ligne qui peut avoir des nom différents selon les constructeurs. Voici les noms les plus communs :
- MAC Adress
- Locally Administered Adress
- Network Adress
Si vous avez rencontré un autre nom, n'hésitez pas à nous le faire parvenir pour faire grossir cette liste. Cliquez donc sur le champs à modifier et entrez la nouvelle adresse MAC dans ce champs. Une adresse MAC est composée de 12 chiffres ou lettres normalement séparés par des "-", cependant ici on ne les précise pas. Comme dans l'exemple ci-dessous :
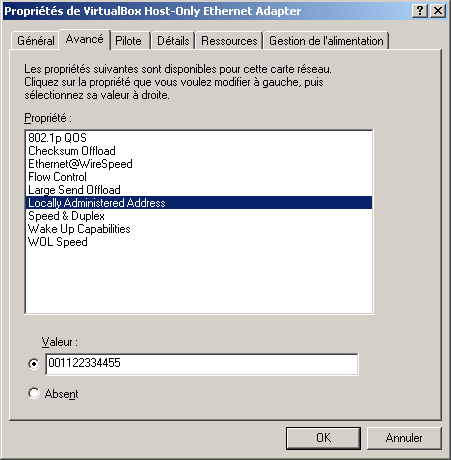
Hop là! Maintenant on valide, et on patiente un peu. Jusqu'à ce que Windows se reconnecte. Maintenant, retournons dans l'invite de commande et retapons encore une fois ipconfig /all. Le résultat est différent :
Et voilà ! Votre adresse MAC est modifiée ! Pour revenir à l'état antérieur il vous suffit de refaire la même manipulation en précisant votre ancienne adresse MAC.