Apprenez à utiliser Filezilla
Bonjour à vous ! Comme l’indique le titre, aujourd’hui nous allons apprendre à utiliser FileZilla côté client (utilisateur).
Ce dont nous aurons besoin pour travailler: Le logiciel (of course!), FileZilla téléchargeable ici (![]() Ce tutoriel a été réalisé avec la version 3.3.4.1 de Filezilla), Un hébergeur. Pour ce tutoriel, j’ai utilisé free. Cependant les manipulations restent les même avec les autres hébergeurs, seul les noms changent.
Ce tutoriel a été réalisé avec la version 3.3.4.1 de Filezilla), Un hébergeur. Pour ce tutoriel, j’ai utilisé free. Cependant les manipulations restent les même avec les autres hébergeurs, seul les noms changent.
Sommaire
II. Client FTP
III. FileZilla
IV. L’installation
VI. Les paramètres
VII. Premiers pas dans l’Interface
VIII. Le transfert de fichiers
IX. La visualisation et l’édition de fichiers
X. Conclusion
I. Le protocole FTP
Avant d’attaquer ce tutoriel, nous allons faire un petit point sur le protocole qui va nous permettre d’envoyer et de télécharger des fichiers sur un serveur. Il s’agit ici du protocole FTP. Cet acronyme correspond à File Transfert Protocole, que l’on peut traduire par protocole de transfert de fichiers. Ce protocole a pour fonction de permettre l’échange de fichiers sur un réseau « classique » (entendez par la TCP/IP). Cette fonction se traduit concrètement par l’échange de fichier sous la forme client/serveur ; c’est-à-dire qu’une machine joue le rôle du serveur et permet le stockage des fichiers, une autre machine joue le rôle client et va envoyer des fichiers ou en télécharger sur le serveur. Pour avoir cette relation avec un serveur, on utilisera un client FTP (ou un serveur FTP pour le serveur).
Le protocole FTP a été spécifiée dans la RFC 959 , de plus il reçoit des ajouts de sécurité dans la RFC 2228. Finalement, le procotole obtient le support de l’IPv6 et de la NAT dans la RFC 2428. Libre à vous de les lire, bien qu’elles soient techniques elles peuvent s’avérer très intéressantes.
II. Client FTP
Un client FTP, comme écrit précedemment, vous permet d’envoyer des fichiers sur un serveur FTP, mais il permet aussi de les télécharger et permet donc une liaison entre votre serveur FTP et votre ordinateur. Cependant son rôle ne se limite pas à ça ! Un client FTP peut aussi permettre de créer de nouveaux dossiers, de les supprimer, de supprimer des fichiers et même de les modifier directement sur le serveur. Cela implique d’en avoir le droit, ce que nous verrons plus tard.
III. FileZilla
Le choix de FileZilla en tant que client FTP est motivé par de nombreux arguments. Je citerais en priorité une interface sobre et simple d’utilisation. De plus son interface de navigation diviséeen quatre parties permet le glisser/déposer ce qui rend les tâches d’envois plus simple. L’affichage des droits sur les dossiers est un atout de taille aussi.
De plus, il est important d’ajouter que FileZilla est un projet libre. C’est à dire qu’en gros vous pouvez faire de ce logiciel ce dont voulez, même en modifier le code source pour l’adapter à vos besoins par exemple. De plus, le logiciel est gratuit et possède un alter-égo côté serveur: Filezilla Server. Je ne peux que vous encourager à utiliser des logiciels libres (et en plus ça fait plaisir à Richard Stallman !).
IV. L’installation
![]()
Attention, si vous avez téléchargé la version sans installation (ce qui est vrai dans de nombreux cas), Passez directement à l’étape 5.
- Etape n°1: lancez le fichier que vous venez de télécharger. Choisissez votre langue. Ensuite cliquez sur « OK ».
- Etape n°2: Acceptez la License.
- Étape n°3: Vous êtes sur la fenêtre des options d’installation. SI vous ne savez pas trop ce que vous faîtes, laisser les options par défaut et cliquez sur suivant.
- Étape n°4: Durant l’installation, vous aurez à répondre à la question » Voulez-vous utiliser FileZilla en mode sécurisé ? ». Choisissez oui, et vous pourrez enregistrer vos mots de passe sur l’ordinateur. Choisissez non, et vous devrez le retaper à chaque fois.
- Étape n°5: Maintenant c’est terminé, je vous laisse deviner ou il faut cliquer.
Une fois Installé, vous allez trouver cette icône sur votre bureau:
![]()
Si ce n’est pas le cas, le logiciel devrait se trouver dans « C:programmesFileZilla » (ou tout autre répertoire indiqué à l’installation). Rendez-vous y, et faites un clique droit sur FileZilla, ensuite allez sur « envoyer vers » et sélectionnez « bureau ». C’est bon, le raccourci se trouve maintenant sur votre bureau!
Nous allons maintenant lancer FileZilla.
Une fois le programme lancé, vous vous retrouverez devant son interface (Vous pouvez bien entendu cliquer sur l’image ainsi que toutes les suivantes pour les voirs en taille réelle -et ce même si vous l’avez sur votre écran en vrai puisque vous venez de l’installer).
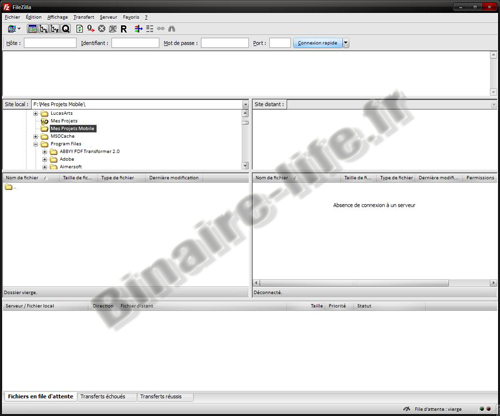
(Pas de panique ! On va en reparler !)
V.Enregistrement du Site
Pour commencer, nous allons déjà enregistrer votre hébergement dans FileZilla, ce qui nous permettra de ne pas avoir à retaper à chaque fois toutes les informations le concernant (et cela constitue un point fort dans son utilisation). En haut à gauche, en dessous du menu « classique », il y a une icône représentant un ordinateur et une connexion réseau (indique par une flêche rouge :D):

Nous allons cliquer dessus (à savoir que la flêche sur le côté permet un accès rapide aux sites déja enregistrés). Une fenêtre va alors s’ouvrir:

Deux choix s’offrent alors à vous: soit vous pouvez créer un nouvel enregistrement à un site ou soit vous pouvez créer un nouveau dossier. Les dossiers permettent de classez tous vos sites. Maintenant, cliquons sur « nouveau site », et entrez un nom, ce nom n’influe en rien sur le reste de la procédure d’enregistrement, il s’agit seulement d’un nom vous permettant de le dissocier avec d’autres sites (par exemple, au lieu d’utiliser le nom « site free » utilisez « patates.free.fr », de cette manière si vous enregistrez un autre site sur free, vous ne vous emmêler pas les pinceaux).Maintenant, passons à la configuration:
![]() N’oubliez pas, cet exemple s’applique à free.fr. Votre hébergeur vous fournit normalement toutes les informations necessaires à la connexion via un client FTP.
N’oubliez pas, cet exemple s’applique à free.fr. Votre hébergeur vous fournit normalement toutes les informations necessaires à la connexion via un client FTP.
- Hôte: votre-site.free.fr
- Port: 21, c’est le port par défaut d’un FTP (ne mettez rien d’autre sauf si on vous le demande explicitement)
- Type de serveur: FTP
- Type d’authentification: Normal
- Utilisateur: votre nom de connexion à l’espace free (votre-site.free.fr -n’indiquer pas le « .free.fr »)
- Mot de passe: hmm avez-vous vraiment besoin d’aide pour ça ?

Un petit clique sur « connexion » et c’est partit. Si les informations entrées sont correctes, vous devriez être connecté à votre serveur FTP ! A partit de maintenant, si vous cliquez sur la petit flèche à droite de l’icône sur laquelle nous avons cliqué pour accéder au gestionnaire de sites, votre site devrait être affiché!
VI. Les paramètres
Les anciennes versions de filezilla necessitaient quelques réglages. Pour la version 3, certains d’entre eux ne sont plus à réaliser. Cependant, il en reste tout de même certains à faire. Pour accéder aux paramètres, il nous suffira de cliquer sur « édition » dans le menu tout en haut. A partir de là, on choisit paramètres. Une fenêtre contenant les paramétrages possible s’ouvre alors.
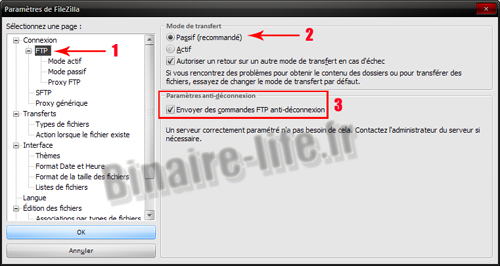
Etape 1: Cliquez sur « FTP ».
Etape 2: Si ça n’est pas mis par défaut, choisissez le mode passif. Ce mode permet au serveur de prendre la main et de choisir les ports necessaires au tranfert. A l’inverse le mode actif donne la main au client, c’est à dire vous, ce qui peut assez souvent empêcher le bon fonctionnement de connexion. Sauf indication contraire de votre hébergeur choisissez le mode passif.
Etape 3: LA fonctionallité qui change la vie. Si la case st coché, cela vous permet de ne pas perdre la connexion avec votre serveur FTP. Je m’explique: imaginons que vous éditez un fichier directement à partir de FileZilla (nous allons voir cette fonctionnalité juste après) et que cette édition prends du temps. A partir d’un certain temps d’inactivité (propre à chaque hébergeur), le serveur coupe la connexion. Hors cela peut provoquer des pertes de données ou un échec de sauvegarde du fichier que vous étiez entrain d’éditer. Si l’envoie de commandes anti-déconnexion est activée alors selon un intervalle de temps choisit automatiquement par FileZilla une commande sera envoyée vers le serveur pour maintenir la connexion. Et le tour est joué !
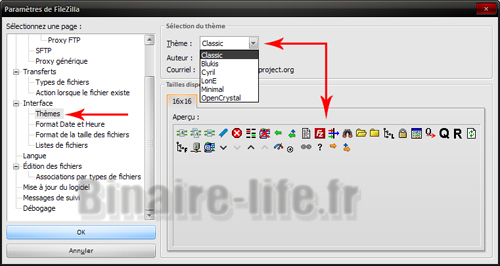
Bien, maintenant un paramètre bien plus sympathique: les thèmes. Par défaut, FileZilla possède 6 thèmes. Il est possible d’en installer d’autres (même si il n’y a pas de grande utilité à cela). Il suffit de décompresser le thème dans le dossier ressources du répertoire d’installation de FileZilla (par exemple C:Program FilesFileZilla FTP Clientressources ). Au niveau des paramètres il suffit d’en sélectionner un dans la fenêtre ci-dessus pour avoir un aperçu des icônes qui seront mises en place en cas d’installation. Ceci est bien sûr un passage facultatif !

Bien, maintenant passons aux derniers paramétrages. Avec FileZilla, nous avons la possibilié d’éditer un fichier présent sur le serveur.
Etape 1: Repérez le sous menu « édition des fichiers » et cliquez dessus.
Etape 2: Je vous voit venir de loin : « Ah!ah! Mais il y a une erreur ! Il y a deux fois le chiffre « 2″ ! C’est une conspiration de la CIA encore !! » … mais en fait, c’est fait exprès. Je m’explique: soit on utilise l’éditeur de texte par défaut du système (soit le bloc note windows dans un très grand nombre de cas) ou soit on peut en spécifier un autre comme notepad ++ ou même Word ou encore excel enfin bref c’est selon vos besoin. Si sur votre serveur vous ne faites qu’éditez des fichiers excel, spécifiez le chemin d’excel pour pouvoir éditez directement vos fichiers.
Etape 3: on coche la case. Cette case permet de demander une confirmation au remplacement du fichier que vous avez édité. En fait, lorsque vous le modifiez, vous ne le modifiez par directement sur le serveur, vous le faites sur votre ordinateur, néanmoins sans réellement l’enregistrer à long terme sur votre PC (au prochain redémarrage il ne sera plus sur votre ordinateur). Bref, ça évite de perdre bêtement certaine données sur le serveur.
Etape 4: On clique sur OK et … le paramétrage est fini !
VII. Premiers pas dans l’interface
Maintenant que nous avons correctement paramétré le logiciel, il est important d’en aprivoiser l’interface générale. Pour ce faire (et comme tout le long de ce tutoriel), j’ai numéroté chaque partie.
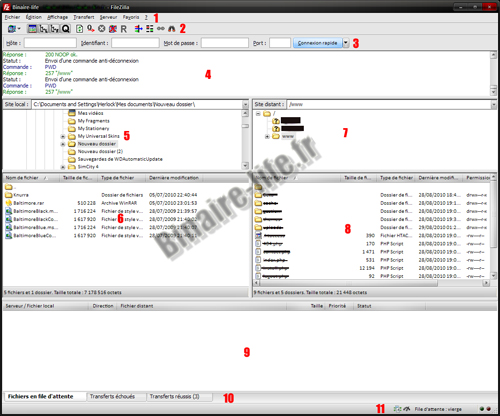
N°1: Le menu « classique ». Libre à vous de l’explorer plus en détails mais vous n’allez que peut l’utiliser.
N°2: C’est la barre d’outils FileZilla. Je vais détailler à quoi correspondent les icônes. Apprenez à vous en servir car il s’agit ici d’un gain de temps très apréciable, chaque point de liste correspond à une icône ou un groupement d’icône en partant de la gauche.
- A gauche, le gestionnaire de sites que nous avons déja vu.
- Le groupement de quatre icônes à se droite permettent de gérer l’affichage des vues, c’est à dire les cases 4,5,7 et 9. Je les ai activées toutes les quatre pour une meilleure navigation. Vous affinerez selon vos besoin au fur et à mesure de l’utilisation de Filezilla.
- Vous avez sûrement dû reconnaitre le logo de rafaichissement, il permet de rafaichir les vues 5, 6, 7 et 8.
- Le bouton suivant permet de lancer le traitement de la file d’attente, de le reprendre s’il avait été mis en pause ou encore de l’arrêter (le Q correspondant au mot anglais « queue » signifiant file).
- La croix blanche sur fond rouge juste à droite permet d’arrêter l’opération en cours. S’il n’y a pas d’opération en cours, elle est grisée.
- Les deux icônes suivantes permettent respectivement de vous déconecter du serveur (icône identique au gestionnaire de site mais celle-ci est barrée) sur lequel vous étiez connecté.
- Le bouton R permet une reconnexion au dernier serveur sur lequel vous étiez.
- Les trois icônes suivantes permettent respectivement de filtrer des contenus (aide plutôt utile je dois dire), ensuite grâce à la deuxième icône vous pouvez comparer les fichiers des vues 6 et 8, ce qui est aussi très pratique. Après cela vient le bouton de navigation syncrhonisé, qui vous permet de naviger de la façon identique entre les fichiers du serveur (vues 7 et 8) et vos fichiers (vues 5 et 6), à condition que l’arborescence soit identique (même noms de dossiers)!
- Et finalement la dernière icône est un outil de recherche.
N°3: Il s’agit de la barre connexion rapide. Elle vous permet en renseignent les quatre champs de vous connectez à un serveur FTP sans avoir à l’enregistrer dans votre gestionnaire de sites. A savoir que si vous ne remplissez pas le champs port, FileZilla considèrera que vous travaillez sur le port 21.
N°4: Cette case affiche les actions en cours, les commandes effectuées, etc… C’est un peu votre observatoire. Cependant elle ne fait qu’afficher et vous ne pouvez rien faire dans cette case.
N°5: Il s’agit de l’arborscence locale (c’est à dire sur votre ordinateur). Dans cette case sont affichés tous les dossiers de votre disque dur, et vous pouvez naviguer dans ceux-ci à la recherche du dossier que vous voulez envoyer sur le serveur FTP.
N°6: Les fichiers locaux sont affichés là. En fait, les fichiers affichés dans cette case sont ceux contenus dans le dossier sélectionné dans la case n°6. Cette case est facultative.
N°7: Il s’agit de l’arborescence distante (c’est à dire sur le serveur FTP). Dans cette case sont affichés les dossiers du serveur auxquels vous avez accès, vous pouvez naviguer dans ceux-ci.
N°8: Les fichiers distants sont affichés ici. Comme pour la n°6, cette case dépend du dossier sélectionné dans l’arborescence distante. Cette case est facultative.
N°9: La File d’attente. C’est ici que sont affichés les fichiers qui sont envoyés sur le serveur ou reçus sur votre poste.
N°10: Il s’agit de petits onglets permettant de naviguer dans la file d’attente en filtrant les fichiers selon l’échec ou la réussite des transferts.
N°11: Ce sont des indicateurs sur les transferts en cours.
Nous avons maintenant finit ce petit tour d’horizon de l’interface. Je vous invite à vous familiariser avec la bête pour obtenir un travail optimal.
VIII. Le transfert de fichiers
Maintenant que nous avons fait le tour du logiciel venons en à son utilité principale: j’ai nommé le transfert de fichiers ! Je vais vous présenter ici deux méthodes pour y arriver, mais avant tout je vais rappeler quelques règles importantes:
- Il faut toujours être connecté à un serveur pour effectuer un transfert.
- Il faut toujours vérifier que l’on est connecté au bon serveur !
- Il faut toujours vérifier que l’on est dans le bon dossier de destinations.
- Il faut toujours, mais absolument toujours, lire les boîtes de dialogues qui apparaissent à l’écran avant de cliquer sur quoi que ce soit !
Bon, maintenant quoi qu’il se passe vous pourrez pas dire que je ne vous ai pas prévenu !
Méthode n°1 (dite méthode lente): cette méthode est la plus lente des deux, mais la plus sûre. Tout d’abord, grâce à l’arborescence localen explorez vos dossiers jusqu’à ce que vous trouviez le dossier où vous stockez les fichiers à transférer. Maintenant, dans l’arborescence distante, sélectionnez le dossier ou vous voudriez envoyer des fichiers. Une fois, et une fois seulement que le dossier distant est bien sélectionné, sélectionnez le ou les fichiers que vous désirez envoyer vers votre serveur (via l’encadré des fichiers locaux). Maintenant, faites un clique droit sur ces fichiers et soit vous cliquez sur « envoyer » et cela est copié dans le dossier distant qui est ouvert, soit vous cliquez sur « ajouter les fichiers à la file d’attente », ce qui vous permet de constituer une liste de fichiers à envoyer (ensuite vous n’aurez plus qu’à envoyer les fichiers grâce au bouton de traitement de la file d’attente).
Méthode n°2 (dite méthode Speedy Gonzales): bon autant le dire tout suite, cette méthode est géniale, rapide et approuvée par Chuck Norris. Il s’agit principalement de la même chose que la première méthode, sauf qu’au lieu de faire un clic droit sur les fichiers ont pratique le glisser-déposer. C’est à dire qu’une fois sélectionnés, on fait un clic gauche sur les fichiers et sans relâcher ce clic (on continue d’appuyer sur le bouton de la souris), on déplace ces fichiers vers la case contenant les fichiers distants, et la copie se lance. L’avantage de cette méthode est que le glisser-déposé fonctionne à partir de n’importe quel dossier qui n’est pas ouvert dans l’arborescence locale de FileZilla ! Faites le test, sélectionnez un fichier présente sur votre bureau et faites un glisser-déposer dans l’arborscence distante de FileZilla et la copie se lance ! Avec un peu de pratique, cette méthode vous apporte un gain de temps si optimal que vous ne vous servirez pratiquement plus de l’arborescence locale !
 Bien sûr, ici je n’ai expliqué que pour un sens ( à savoir fichiers locaux vers le serveur) mais les manipulations sont les mêmes pour les transferts depuis le serveur vers votre machine !
Bien sûr, ici je n’ai expliqué que pour un sens ( à savoir fichiers locaux vers le serveur) mais les manipulations sont les mêmes pour les transferts depuis le serveur vers votre machine !
IX. La visualisation et l’édition de fichiers
Auparavant, nous avons paramétré notre éditeur de texte dans nos paramètres (ici). Cela va nous permettre d’éditer des fichiers présents sur le serveur. Une fois que vous êtes connecté sur le serveur, sélectionnez le fichier à modifier et après avoir fait un clic droit dessus, cliquer sur l’option « Afficher/Éditer ». L’éditeur de texte que vous avez paramétré devrait alors s’ouvrir en affichant le contenu du fichier. Si ça n’est pas le cas, c’est que vous avez mal paramétré FileZilla.
![]() Attention cependant a deux choses. Si vous êtes déconnectez du serveur pendant l’édition, vous perdrez les modifications. Lorsque vous aurez fini de modifier, enregistrer votre page en cliquant sur le bouton enregistrer de votre éditeur puis fermez le. Alors FileZilla vous demandera si vous voulez écraser le fichier déjà présent sur le serveur. Si vous êtes sur que vos modifications sont bonnes, alors cliquez sur oui. La modification est quasi-instantanée sur votre site. Je vous conseille de faire plusieurs essais avec des pages tests pour affiner votre technique de la modification directe car certaines pertes de données sont parfois dures à digérer.
Attention cependant a deux choses. Si vous êtes déconnectez du serveur pendant l’édition, vous perdrez les modifications. Lorsque vous aurez fini de modifier, enregistrer votre page en cliquant sur le bouton enregistrer de votre éditeur puis fermez le. Alors FileZilla vous demandera si vous voulez écraser le fichier déjà présent sur le serveur. Si vous êtes sur que vos modifications sont bonnes, alors cliquez sur oui. La modification est quasi-instantanée sur votre site. Je vous conseille de faire plusieurs essais avec des pages tests pour affiner votre technique de la modification directe car certaines pertes de données sont parfois dures à digérer.
X. Conclusion
Et bien voilà! Nous avons fait le tour des principales interrogations possible sur FileZilla. Vous ne pourrez évidemment pas tout connaître du logiciel au premier coup mais avec un peu d’entrainement vous en deviendrez sûrement un maître!
Bonne chance et que le binaire soit avec vous !